With Google Docs, Google made it exceptionally easy to create, edit, and share documents online. This platform allows you to work on and share your files with your coworkers on a real-time basis. Today, millions of people are using Google Docs to write novels, dissertations, resumes, and thousands of other projects. We understand how overwhelming it can be to switch from Microsoft Word to Google Docs. Although all the major features work the same, however, it does consume a lot of your time searching for that section to make one last tweak. All of this at the top of the deadlines you have to meet doesn’t sound interesting. So, here we are with this master guide on how to use all those complex tools to format your documents Google Docs.
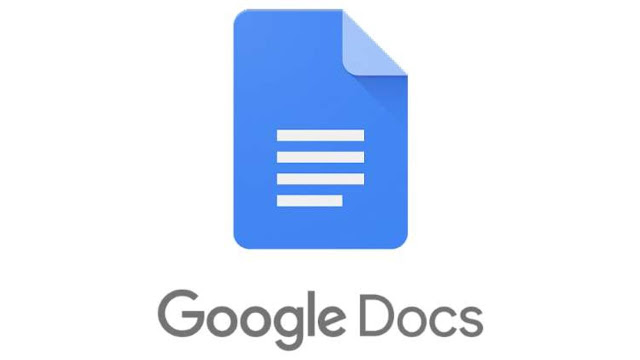
Outlines
It is always a good idea to start any document by defining the outlines first. This will help you in laying out the basic structure of your document with Heading styles, which are available on the Toolbar. You can access additional options for heading styles by clicking on “Format,” and then “Paragraph Styles.” You can see the outline pane towards the left of your page by clicking on “View,” and then “Show document outline.” Here, all the headings in your document automatically become links, so you can jump to the desired section of your document without endless scrolling.
Table of Contents
The outline pane can also be used to create a Table of Contents. This will give the reader of your document, a better understanding of the structure of your document. When you navigate to “Insert” followed by “Table of Contents,” you will come across two options. The first option is ideal for printed distributions and creates the list and adds page numbers. On the other hand, the second option is best suited for the online distribution and adds standard hyperlinks to each section. You can also format the text in the Table of Contents like any other text.
Bookmarks
Bookmarking a document helps you easily navigate around work that may be distributed across different files, folders, or accounts. Mere clicking on a bookmark will direct you to that particular section. This tool is highly useful if you work on a large scale or collaborative document creation. To do so, select the text you want to link as a bookmark, then click “Insert” followed by ”Bookmark.” Once done, a small blue colored icon will appear next to the selected text. When you will click on this icon, it will provide you with an option to copy a link or remove the bookmark.
Document Breaks
You can add breaks in a document in three different ways. The first is a page break. It simply breaks any content onto a new page. This is generally used after a chapter ending or to avoid orphan lines in your document. Once applied, you should always go back to check the fall of lines in case the page breaks have done something unwanted. You can undo a page break like any other page content by putting the cursor below it and pressing backspace.
The next one is a section break, which is more useful and can be “continuous.” That means the content will fall on the same page after the break. Even if the content is falling on the next page, that will happen only in case when you have reached the end of the page. To get rid of section breaks, you will have to first make them visible by navigating to “View” followed by “Show Section Breaks.” Once visible, put your cursor on the end of the line above the break and hit the “Delete” key on your keyboard twice.
Project Links
If you are working on a detailed and complex project, then linking your documents can work wonders for you. If you click on a link that has been added in a document, it will direct you to another document that is linked to it. All you have to do is, select a piece of text, then click “Insert” followed by “Link.” You will be given two linking options, which includes a link to any headings or bookmarks that you have set up earlier or a Web page related to your highlighted text. Linking your projects helps you to make your content rich plus, it is ideal for research documents.
Google Docs has various other tools that can help you amp up your documents. All you need is some time and curiosity to explore all the options by yourself. This way you won’t require any guide to refer to and you will be your own master.
source: Google Docs: A Guide to Format
No comments:
Post a Comment