The Windows update history enables the users to view the updates installed in their operating system along with the time of every installation. Here, if you want, you can also uninstall an update if it causes some issues. Microsoft provides timely updates for your Windows 10 computer system. Every update brings some new features for you and fixes the bugs also. But, sometimes, you might want to clear the update history on your Windows 10 computer. Well, you can find various ways for performing this task. And many users do not know the process of doing that. There are multiple ways through which anyone can clear the Windows update history on their Windows 10 computer system. And here, you will get to know all about this. Windows 10 provides its users with a special service called “Windows Update” that timely downloads the update packages from Microsoft servers. You can even manually check for updates at any moment.
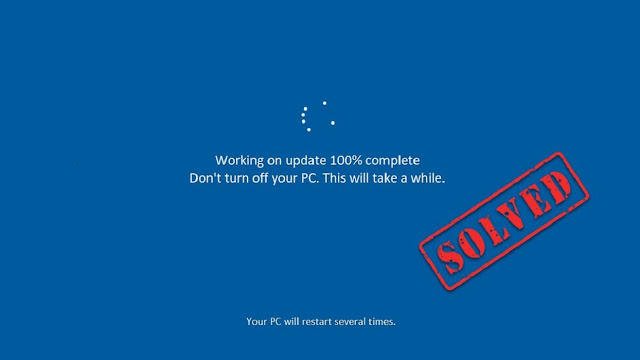
Are you also a Windows 10 user? Want to clear the update history from your Windows 10 operating system but don’t know how to do so? If that is the case, then you are in the right direction. Here, we are going to provide you with the method for clearing the Windows update history using the command prompt on your Windows 10 computer. And to get the procedure, all you need to do here is to read the complete article.
The Method for Clearing the Windows Update History in Windows 10
There are two methods for clearing the windows update history on your computer. And here, we have mentioned both ways. The processes are easy to go through and include some simple steps that anyone can easily follow. So, don’t wait anymore and go through the step-by-step procedures mentioned below. Here’s how you can clear the windows update history on your Windows 10 computer:
Method 1: the Steps for Clearing the Windows Update History Using the Command Prompt
Follow the below-mentioned steps to proceed with this procedure to accomplish the task of clearing windows update history:
- According to this method, firstly, you will need to open the command prompt on your Windows 10 computer. And to do that, use the key combination that is “Windows + R” and then, in the search box, type “cmd.exe” and press the enter key. Or you can also search for the Command Prompt by going to the “Start Menu”. And click on the app to open it.
- Now, after reaching the command prompt window, type the following command “net stop wuauserv”.
- When you type this command, the Windows update service will stop running.
- And now, you will have to enter another command that is “del c: WindowsSoftwareDistributionDataStoreLogsedb.log”. This will delete the log file containing the updated history of your operating system.
- Now, restart your computer system by going to the “Start Menu”. Or you can also use the following command “net startwuauserv”. After this, the Windows update history will be deleted from your computer.
Method 2: Deleting the Windows Update History Using the File Explorer
Here is another way for deleting the windows update history on Windows 10 computer: here’s how this method works:
- Open the run box by pressing the “Windows + R” keys. And in the search box type “services.msc” and press the enter key.
- After this, on the Service Manager screen, scroll down through your screen and click on the option of “Windows Update Service” and then click “Stop”.
- And now, open the Windows Explorer and copy and paste the following location in the address bar. The path is “%windir%\SoftwareDistribution\DataStore” and hit the enter key.
- And next, in the DataStore folder, delete the file “Logs and DataStore.edb”. And that’s all. After this, the windows update history will be deleted from your computer.
So, this is how you can clear the Windows update history from your Windows 10 computer system. Try any of these procedures and let us know which method you liked the most. And for getting more information and tips like this, please stay tuned with us and check out our website.
source: Clear the Windows Update History Using Command Prompt
No comments:
Post a Comment